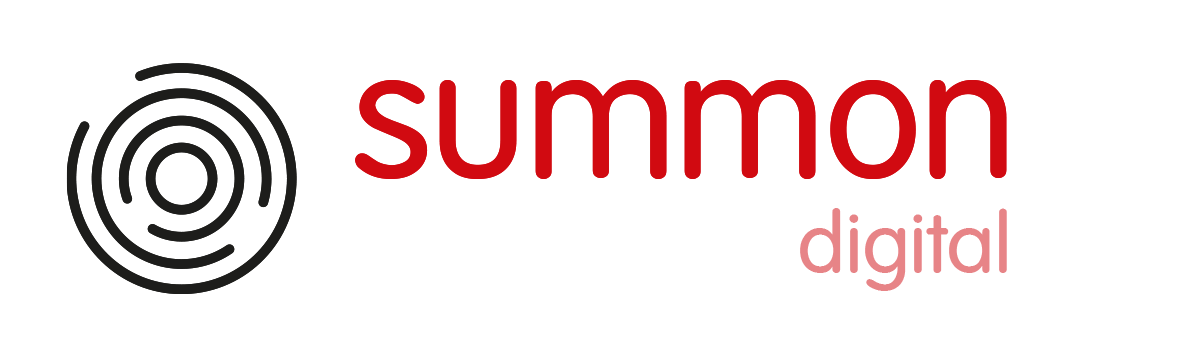With a Google My Business profile, you can manage your online presence across Google Search and Maps. With ownership of a profile, you’ll be able to share the following information and more across all Google platforms:
- Name of your business
- Phone number
- Address
- Opening Business Hours
- Photos
- Offers
- Events
You’re able to decide on the information that comes up when potential customers search for your business or keywords across any Google platform. GMB is a free tool for businesses and can be a great way of telling your story and driving more traffic.
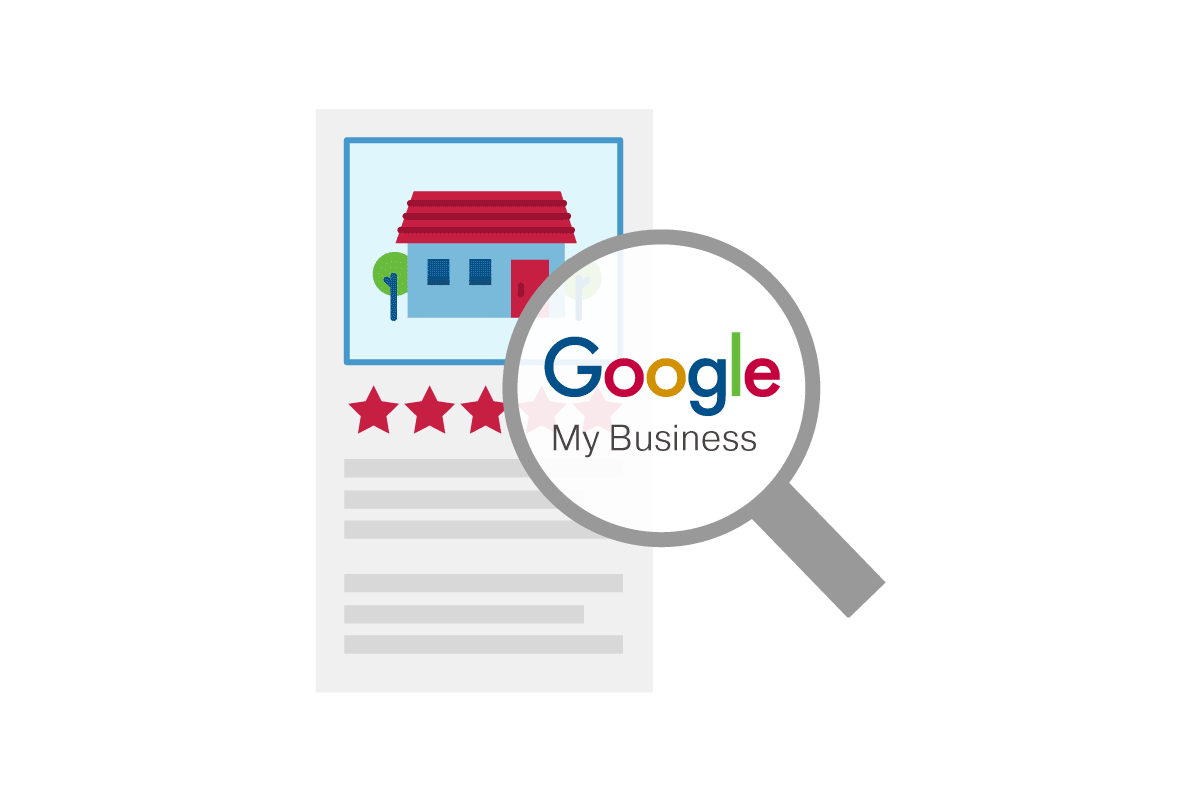
We’re going to take a closer look at how to optimise your profile to grow your business and expand your online presence.
Fill out all the fields
Providing as much helpful information as possible about your business makes it easier for Google to match your profile to searches. When Google matches you to more relevant searches, your ranking will improve. With this in mind, when editing your profile, try to provide all the right contact details, attributes, categories and more.
Besides this, work on your keyword strategy to ensure your business is appearing for relevant customer searches. You can use Google’s Keyword Planner Tool to find suitable keywords and phrases.
Google bases local rankings on three key factors:
- Relevance – Does your listing match a search?
- Distance – Is your business located close by to a searcher?
- Prominence – Is your business well-known?
Google explains:
“Local results favour the most relevant results for each search, and businesses with complete and accurate information are easier to match with the right searches.”
Gaining more visibility will be more achievable when your profile is complete, and you’ve done your keyword research.
Use your best photos and videos
When creating or editing your GMB profile, it’s essential to add a logo and cover photo. This shows who you are – much like you would on Facebook, Twitter and other social media platforms. Without these images, your brand will be much harder to recognise.
Using photos helps customers to understand your business better. Your Google My Business profile is a chance to show off your location, products, team, awards and more. Photos show customers the company behind the screen, making it a more personal experience.
According to Google, businesses with photos are more likely to receive requests for directions to their location, as well as clicks through to their sites, than businesses that don’t have any photos.
How to add visuals to your profile:
- Sign in to your GMB account.
- Open the location you’d like to edit.
- Click Photos from the menu.
- Choose the type of photo that you’re adding.
- Upload your photo from your files or choose one you’ve already uploaded.
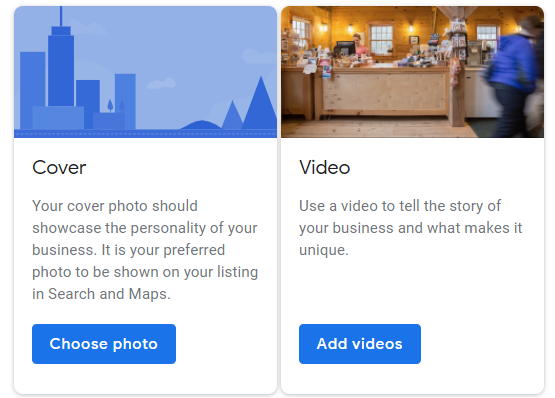
Google shared a great page to help you learn more about business-specific photos – here.
Share key updates and special offers
While it’s important to keep this up-to-date, your GMB profile isn’t just for contact details. To get the most from your profile, try to include any current offers, upcoming events or product launches. Real-time posts can keep your profile fresh as well as drive more sales (i.e. if you’re promoting a product.)
You can think of your Google My Business profile is your shop window. What will make people want to stop in and find out more?
How to create a new Google My Business post:
- Sign in to Google My Business and open the location you’d like to manage.
- Click Posts on the left menu.
- Choose the type of post you’d like to create.
- Enter the relevant information in each field.
- Click Preview to double-check how it looks.
- If you want to make an edit, click the back arrow.
- Once you’re happy with it, click Publish.’
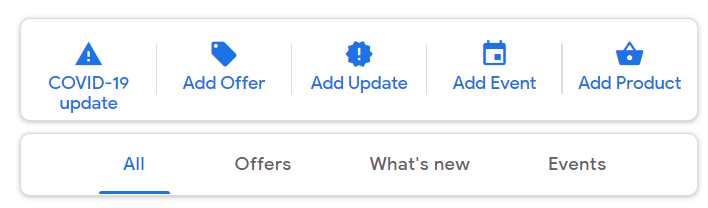
If you’re given the option to include rich media (videos, photos, GIFS etc.), then it’s always good to take advantage of this to drive more engagement.
Encourage customer and employee reviews
Your business listing lets customers review their experience with your business. Online reviews are a great way to take valuable word-of-mouth marketing online and help more people find your product or service.
When looking to buy a new product or use a new service, you’ll likely check the reviews before making your decision. Generally, consumers trust other consumers more than they trust a business.
A glowing review can be the deciding factor that encourages a user or searcher to become a customer. From an SEO point of view, reviews will also help to improve your Google ranking.
If you’re not getting many reviews, consider creating a follow-up card or email that requests some feedback. Employee reviews can also give some insight into company culture.
Respond to customer reviews
We recommend trying to respond to your customer reviews. Communicating with users shows that you value their opinion and feedback. You’ll be replying publicly, which shows both existing and potential customers how much you value them.
These kinds of interactions build loyalty and long-term relationships with your audience. Remember, there is always a chance you’ll get a negative review. If this is the case, it’s best to turn it around into something more positive rather than ignoring it. For example, apologise where necessary and offer an alternative. Try to stick to your usual brand voice when replying to make your business more recognisable.
How to respond to reviews through Google My Business:
On Desktop:
- Sign in to Google My Business.
- If you have multiple locations, open the location you’d like to manage.
- Click Reviews from the menu. Note that your business needs to be verified to respond to reviews.
- Choose a customer review and click Reply.
- Write a response and click Post reply.
Mobile:
- Open the Google My Business app.
- Tap Customers, then tap Reviews.
- Tap any review to respond to it.
- Write a response and tap Send.
Business accounts with 500 or fewer locations can also view all their reviews at once. ‘Bulk reviews’ was introduced in 2019 to help users view, reply to and flag reviews for different listings in one place.
You can do this by accessing the “Manage reviews” tab on the left menu. Once you click, all your reviews should appear on one page.
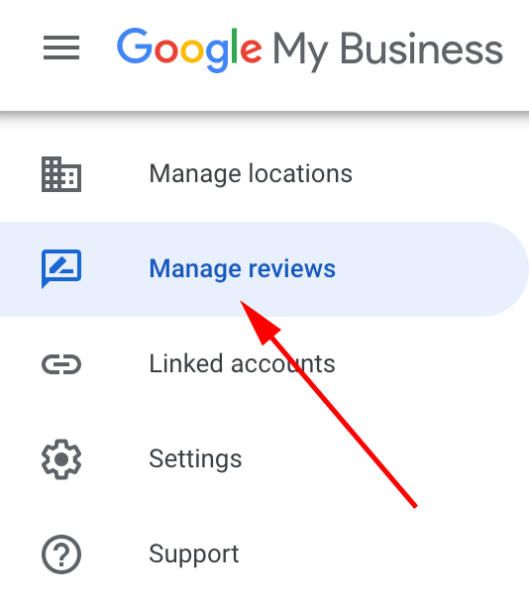
Replies can take some time to show up publicly on your business listing – so don’t worry if yours isn’t showing up straight away.
Google is the most competitive search engine for advertisers and businesses. If you haven’t already, now could be the time to get your Google My Business profile up and running to help give you that extra visibility. If you’d like any help or need more SEO guidance from us – get in touch.